올해 초 Window7 서비스 종료로 새로운 노트북을 구매하게 되었다. 당연히 구 노트북은 필요없어지고 처분해야하는데 개인정보 때문에 중고시장에도 못 팔겠고, 함부러 버릴 수도 없었다. 그리하여 Windows7 포맷하는 방법과 노트북에서 하드디스크를 빼는 방법을 알아보았다. (LG gram 15inch i3모델을 구매했는데 i5구매하지 않은 걸 올해 최고의 실수로 꼽는다. 동영상 강의만 볼 줄 알았던 나의 오만함이 불러온 결과다. 바보같은넘)
글쓴이가 사용하던 노트북은 10년 이상된 것이고, 사양이 보통 쓰레기가 아니다. 그래서 'Windows10 설치 및 포맷'를 활용하여 포맷을 시도할 경우 아래 화면에서 영원히 로딩을 해버린다. 야레야레... 진행중인건지 멈춰버린것인지 조차 알 수가 없다.
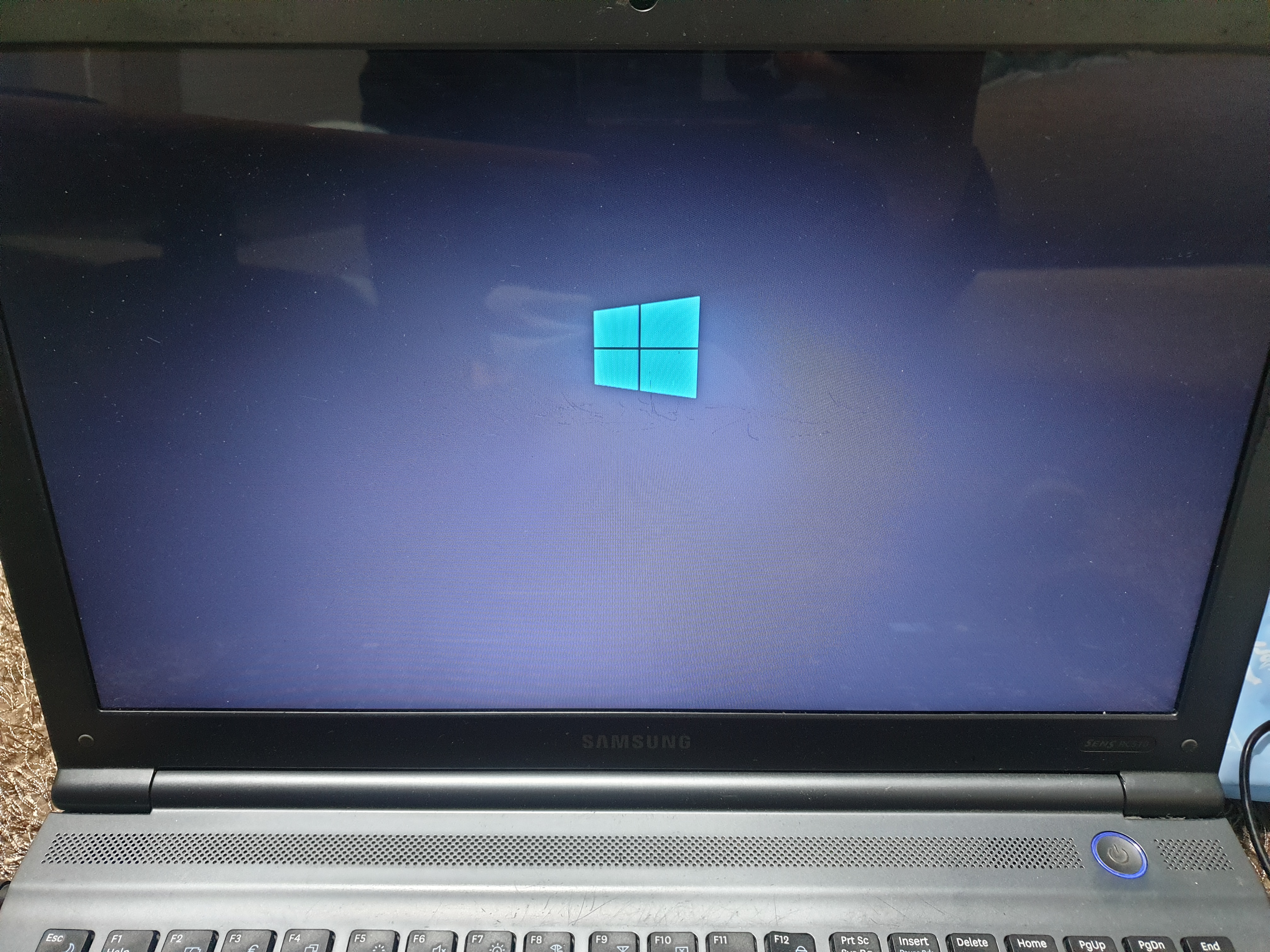
1. USB 포맷
(우리는 Rufus 프로그램을 사용하여 포맷을 진행할 것이고, Rufus가 알아서 USB를 포맷해주기 때문에 바로 '3.' 으로 넘어갈 사람은 넘어가도 된다. '1.'은 마이크로소프트의 Windows 7 USB DVD 다운로드 도구를 이용하여 포맷을 진행하는 유저들에게 한정된다.)
준비물: 8GB이상의 USB
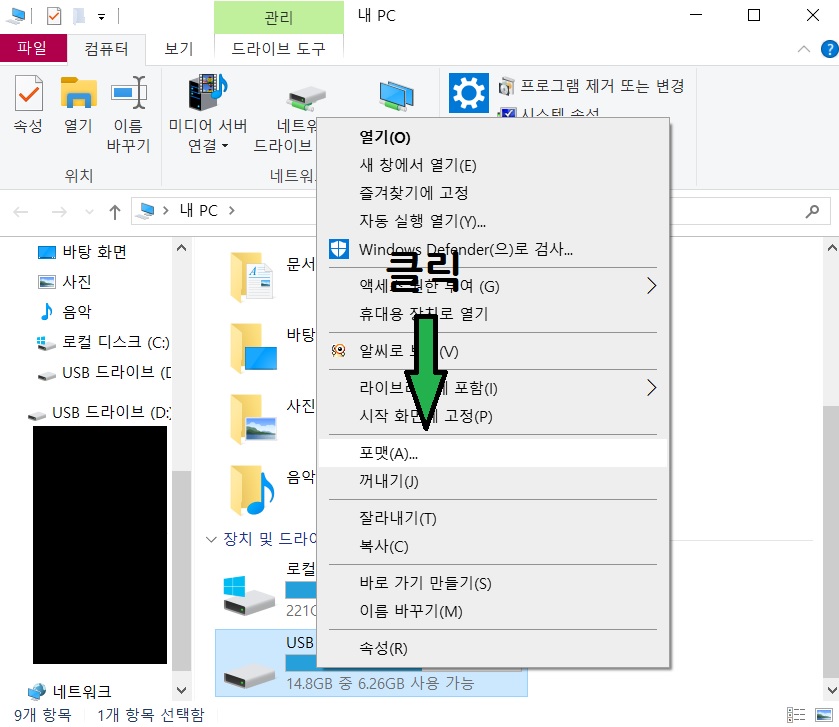
USB를 마우스 오른쪽 클릭한 뒤 포맷으로 들어간다.
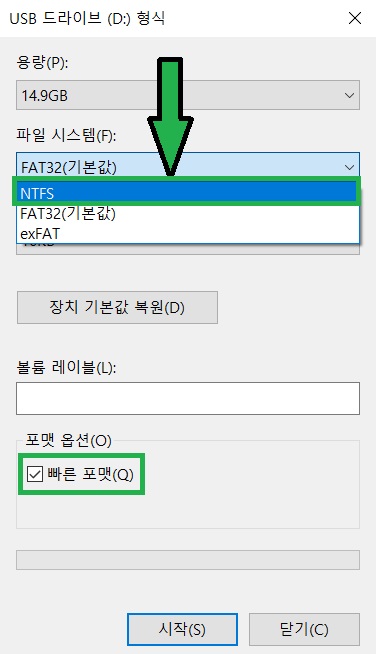
'파일 시스템'을 클릭하고 NTFS로 설정하고,
'빠른 포맷'에 체크표시후 시작을 누른다. (소요시간 1분 이내)
참 쉽다.
2. Windows7 부팅 USB를 만들때 흔히 발생하는 오류(알고 싶지 않다면 바로 3. 으로 이동하자.)
윈도우7 설치 USB를 만들때 2가지 방법이 주로 이용된다.
- Windows 7 USB DVD 다운로드 도구를 이용하는 방법
- Rufus 프로그램을 이용하는 방법
이 2가지 방법 모두 '윈도우7 iso'가 필요한데 iso를 다운받기 위해선 제품키가 필요하다. 하지만, 돌팔이한테 노트북을 산건지 VBS(Visual Basic Script)로 확인한 제품키와 노트북 밑에 있는 제품키가 작동을 하지 않는다. (도랏맨... 여기서 반 포기상태였음... 하지만, 해결했고, 어려운 문제일수록 해결시 양질의 포스팅이 나온다고 믿기에... 끝까지 포기하지 않고 진행한다.)

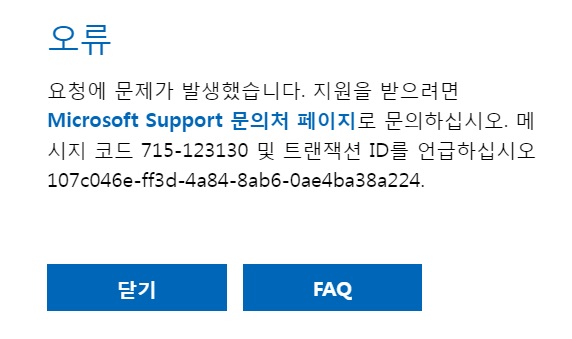
또한, 'Windows 7 USB DVD 다운로드 도구'는 아래와 같은 오류를 발생시키며 작동하지 않는다.

노답노답의 연속... 그럼 방법은 한 가지가 남는다. Rufus 프로그램을 이용하고, iso는 제품키가 없으니 다른 방법을 이용해서 다운받는 수 밖에... 솟아날 구멍은 있다.
2. 윈도우7 설치 USB 만들기/ 포맷 USB 만들기
먼저, 부팅 USB 드라이브 제작 프로그램 'Rufus'을 설치한다.(준비물: 8GB 이상의 USB, Rufus, Window7 iso)
https://software.naver.com/software/summary.nhn?softwareId=MFS_111001
Rufus
부팅 USB 드라이브 제작 프로그램
software.naver.com
Rufus를 설치 및 실행하면 아래와 같은 창이 뜨는데 사진처럼 설정하자.
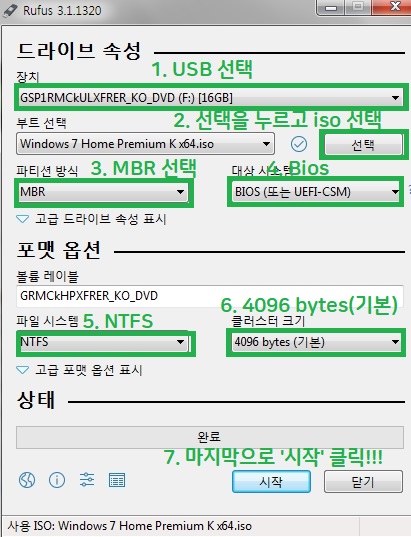
1. USB를 고른다. -> 2. '선택'을 클릭 후 다운로드한 iso를 클릭 -> 3. 파티션 방식을 MBR로 선택 -> 4. 대상시스템을 BIOS(또는 UEFI-CSM)으로 선택 -> 5. 파일 시스템을 NTFS로 선택 6. 클러스터 크기를 4096 bytes(기본)으로 선택하면
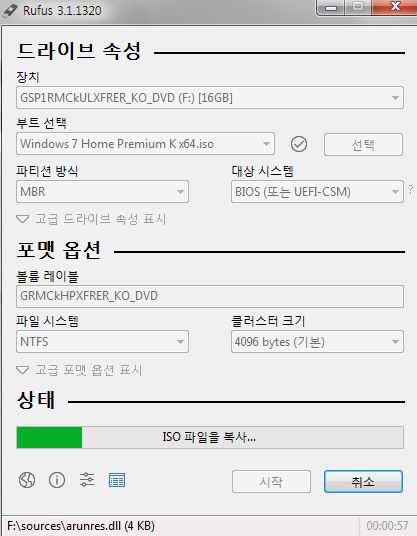
윈도우7 설치 USB를 만드는 중이다. (여기서 몇번 실패를 했는데 iso를 여러번 다운 받았다.)
자 이렇게 기다리기만 하면 'Windows7 설치 USB 제작 완료'다.(후... 여기까지하는데 정말 우여곡절이 많았다.)
3. 노트북 포맷하기
컴퓨터를 재부팅하면서 초기화면에서 F2 연타하여 BIOS 화면으로 이동하자.(메인모드에 따라 따른데 F9~11 인 것도 있고, DEL키 인것도 있습니다.)
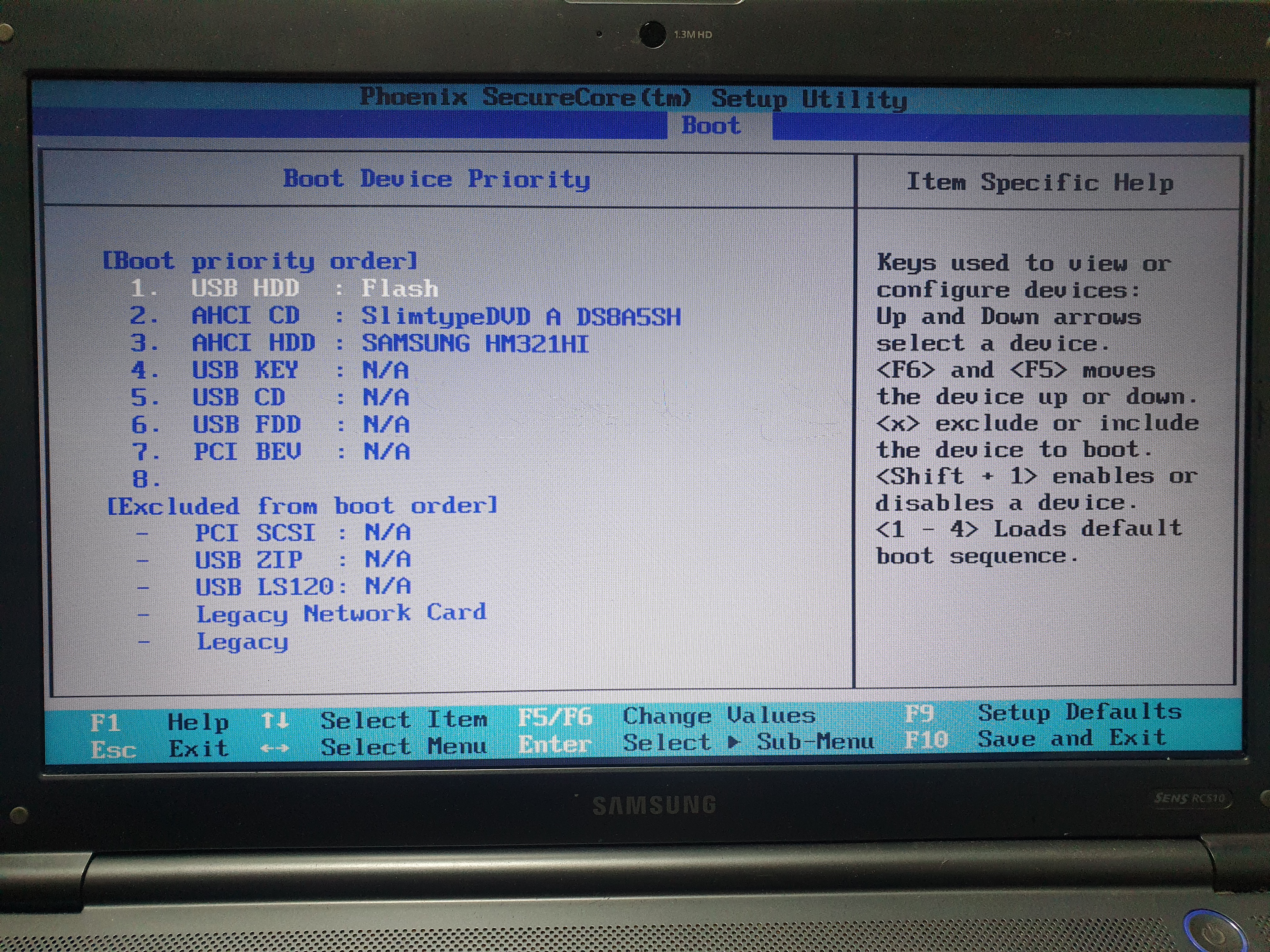
시작 우선순위를 바꾸기 위해 Boot 메뉴에서 USB를 1번으로 옮겨놓고 재부팅하자.(F10번)

다음을 누른다.

지금 설치를 누른다.

USB만 제대로 삽입되어 있다면 문제없이 진행되는 모습이다.(글쓴이는 노트북이 오래되어 USB 포트가 멀쩡하지 않아 몇 번 제대로 삽입하고 다시 했다.)

사용자 지정을 클릭한다.

드라이브 옵션(고급)을 선택한다.
(여기서 잠깐!!! 글쓴이는 노트북을 안전하게 폐기처분하기 위해서 포맷을 진행하였습니다. 포맷을 하고 노트북을 다시 사용하시는 분들에게는 적절하지 않은 글이니 늦기전에 뒤로가기 누를 것)

삭제를 누르면 이런 창이 뜬다.

다 삭제한 모습, 다 삭제해 버리자.

그리고 완전히 삭제 된것을 확인하기 위해 새로운 만들기를 눌러준다.

제대로 진행중인가보다. 여기서 포맷이 완료가 되었다면 USB를 빼고 재부팅을 하자. 빼지 않으면 또 USB가 우선순위로 동작하여 설치화면으로 돌아간다. 뭐 이렇게 되더라도 문제는 없다 USB를 빼고 창을 닫으면 알아서 부팅이 된다.

완전히 포맷된 모습!!
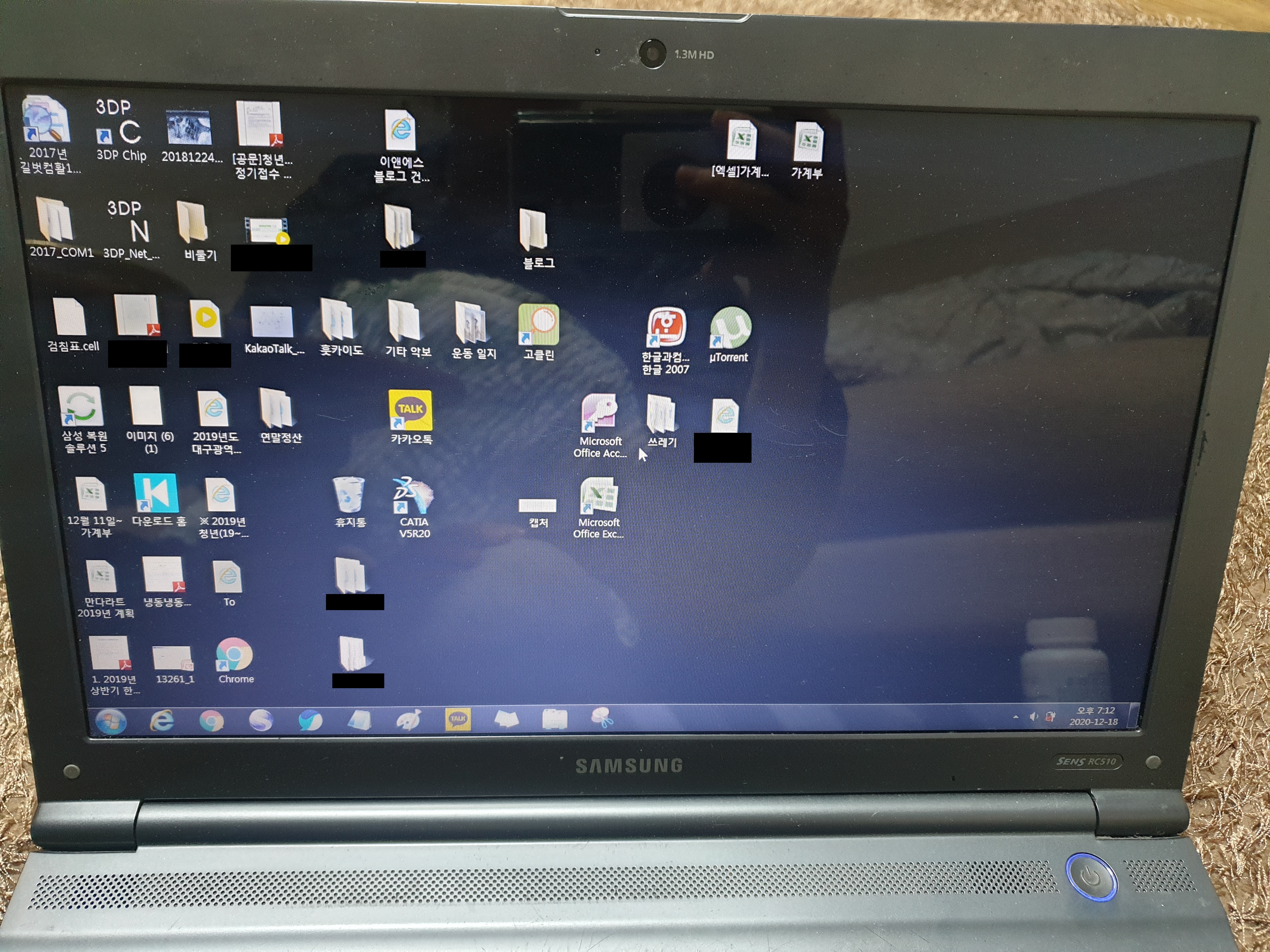
포맷하기전의 모습
역시 불가능이란 없다 !! 성공!!!
질문은 댓글로 받아요~^^
'생활정보' 카테고리의 다른 글
| [점심 맛집]대구 교동전선생 대구 동성로점 (0) | 2020.12.29 |
|---|---|
| [a~z 따라하기]노트북 버리는 방법(HDD 폐기, 하드 제거) (0) | 2020.12.22 |
| [a~z 따라하기] LH청년전세임대주택(발품팔기/부동산고르기) #2 (0) | 2020.12.18 |
| [a~z 따라하기]메종키츠네 싸게사는법/저렴하게 사는법/해외사이트 구매 메뉴얼 (1) | 2020.12.17 |
| [a~z 따라하기]LH청년전세임대주택(신청기간, 신청방법) #1 (0) | 2020.12.16 |


댓글